mjj版的linux入门教程
本文的首要目的是给予Linux初学者一个简单、易学的教程,以便在看完本文后对Linux系统有一个基础的认识(而非系统级的深入),可以对常见的软件和功能进行配置,甚至可以自己写一写一键脚本。
本教程写于2021年下半年,采用的系统为Debian GNU/Linux 11 (bullseye)。
0 前言吐槽CentOS
解释使用Debian而不是CentOS的原因
国内首批接触Linux系统的人主要集中在科研院校,大多数是延续了Unix-like的背景,在千禧年前后才有了真正意义上的Linux使用者:纯Linux平台开发、运行服务和应用,他们或直接或间接地推广了Linux系统。红帽(Red Hat, Inc.)在1994年就开始发布了同名的操作系统:Red Hat Linux(后改组为Red Hat Enterprise Linux,缩写为RHEL)。得益于红帽优秀的团队和商业支持,RHEL这一发行版迅速占领了国内市场。彼时的国内计算机市场远不如今日繁荣,在口口相传和红帽的推广中,RHEL成为了Linux入门的主流选项,即使后来号称用户友好的Ubuntu出现了,绝大多数尝鲜的人依然能看到众多网站里面只提供RHEL版本的教程。
CentOS是根据RHEL的源码重新编译的,等于换商标版本的RHEL,软件层面上,两者无本质区别。但CentOS是反人类的,至少是反入门用户的。使用RHEL的基本为商业用户,可以付费获得红帽的技术支持,或者干脆有一个自己的维护团队;而CentOS作为一个社区自发形成的操作系统,拥有落后的软件源/包,繁琐的配置,和对个人用户而言根本没有必要的SElinux等。举个例子,很多入门者修改SSH端口的时候,发现所有的操作都没有问题,但是死活无法生效,最终发现是没有在SElinux里面放行。如果你想安装个软件,你就得考虑是从落后主流版本好几代的软件源/包里面安装,还是自己下载源码进行编译以获取主流的使用体验。对于入门者而言,CentOS的安全性和稳定性是个虚假的概念,毕竟让一个刚接触Linux的人去自己编译源码安装,无异于让小学生上战场,输了就说是小学生战斗力太弱。
所以本文以Debian GNU/Linux(后续简称为Debian)来演示,也有着推广Debian的意思在里面,毕竟相比于Ubuntu往系统里面塞包括snap在内的一系列私货而言,Debain始终遵循着一个纯净的Linux的要求。而其他一些发行版,要么是专用性太强(如SUSE),要么是入门者不友好(如 Arch Linux),权衡之后,选择了写本文时,最新的Debian系统,即Debian GNU/Linux 11 (bullseye)。
1 环境搭建
1.1 系统选择与安装
Debian的安装包有一系列的前缀或者后缀,例如在默认的下载地址https://www.debian.org/download中的是debian-11.0.0-amd64-netinst.iso。其中,
- 11代表大版本是11,代号是bullseye,各版本代号都来源于电影《玩具总动员》中的角色名称;
- amd64是指系统为64位的,i386或者x86是32位的,amd64或者x86-64是64位的,32位系统已经被逐步弃用,目前仅在特定行业中使用;
- netinst是网络安装版本,只是个安装器,安装过程需要联网,而DVD后缀的是完整版(如:debian-11.0.0-amd64-DVD-1.iso),如果系统太大,会在DVD后面加数字,默认DVD-1是完整版本,其后数字的是软件源/包;
- 带firmware前缀的是包含第三方非开源驱动的(如:firmware-11.1.0-amd64-DVD-1.iso),其中就包含intel和Realtek等公司的闭源网卡驱动。
VPS全称为virtual private server(虚拟专用服务器),如果需要安装纯净版的Debian 11系统,推荐使用vicer的Linux一键重装脚本(如下):
1 | bash <(wget --no-check-certificate -qO- 'https://raw.githubusercontent.com/MoeClub/Note/master/InstallNET.sh') -d 11 -v 64 -p "自定义root密码" -port "自定义ssh端口" |
1.2 常用的命令
cat 用于查看文本文件的内容,如cat /etc/os-release 将显示系统信息,如下:
1 | PRETTY_NAME="Debian GNU/Linux 11 (bullseye)" |
touch 新建文本文件,如touch /home/hello.py 将在home 文件夹下新建一个Python文件。
ls 列出所有文件,但默认只是显示出最基础的文件和文件夹,如果需要更详细的信息,则使用ls -la,这将列出包括隐藏文件在内的所有文件和文件夹,并且给出对应的权限、大小和日期等信息。
cd 进入指定文件夹,如cd /home 将进入home目录。返回上层目录的命令是cd ..,返回刚才操作的目录的命令是cd -。
mkdir 新建文件夹,如mkdir /home/Python 将在home 文件夹下新建一个Python 文件夹。
mv 移动文件和文件夹,也可以用来修改名称,如mv /home/hello.py /home/helloworld.py 将上文的hello.py重命名为helloworld.py,mv /home/helloworld.py /home/Python/helloworld.py 将helloworld.py 由home文件夹移动到了次级的Python文件夹。
cp 复制文件,cp /home/Python/hellowrold.py /home/Python/HelloWorld.py 将helloworld.py复制为HelloWolrd.py。注意:Linux系统严格区分大小写,helloworld.py和HelloWolrd.py是两个文件。如果想复制整个文件夹,则需要带r,即cp -r,但此命令无法复制隐藏文件夹,需要使用cp -r pathA/. pathB 注意这个点.是灵魂。
rm 删除,即江湖传说中rm -rf ,r为递归,可以删除文件夹中的文件,f为强制删除。rm /home/Python/helloworld.py 可以删除刚才的helloworld.py 文件,而想删除包括Python 在内的所有文件,则是rm -rf /home/Python 。
du -lh 查看当前文件夹下,各文件、文件夹的大小,l是硬链接(软连接类似于快捷方式),h是让文件自动使用K/M/G显示而不是只有K。
1.3 基础文本编辑器nano、vim
Linux系统的一大优势(同时也是劣势)是默认不需要GUI,因此节省了大量的性能开支,无GUI版本的Debian 11可以在512M甚至更小内存的VPS上正常启动和运行。但缺少GUI加大了入门者修改文件的难度,所幸Debian 11自带了简便易用的nano文本编辑器。以下以修改系统的更新源为例
1 | nano /etc/apt/sources.list #打开sources.list文件,在Linux系统中,#是注释符,其后的内容会被忽略 |
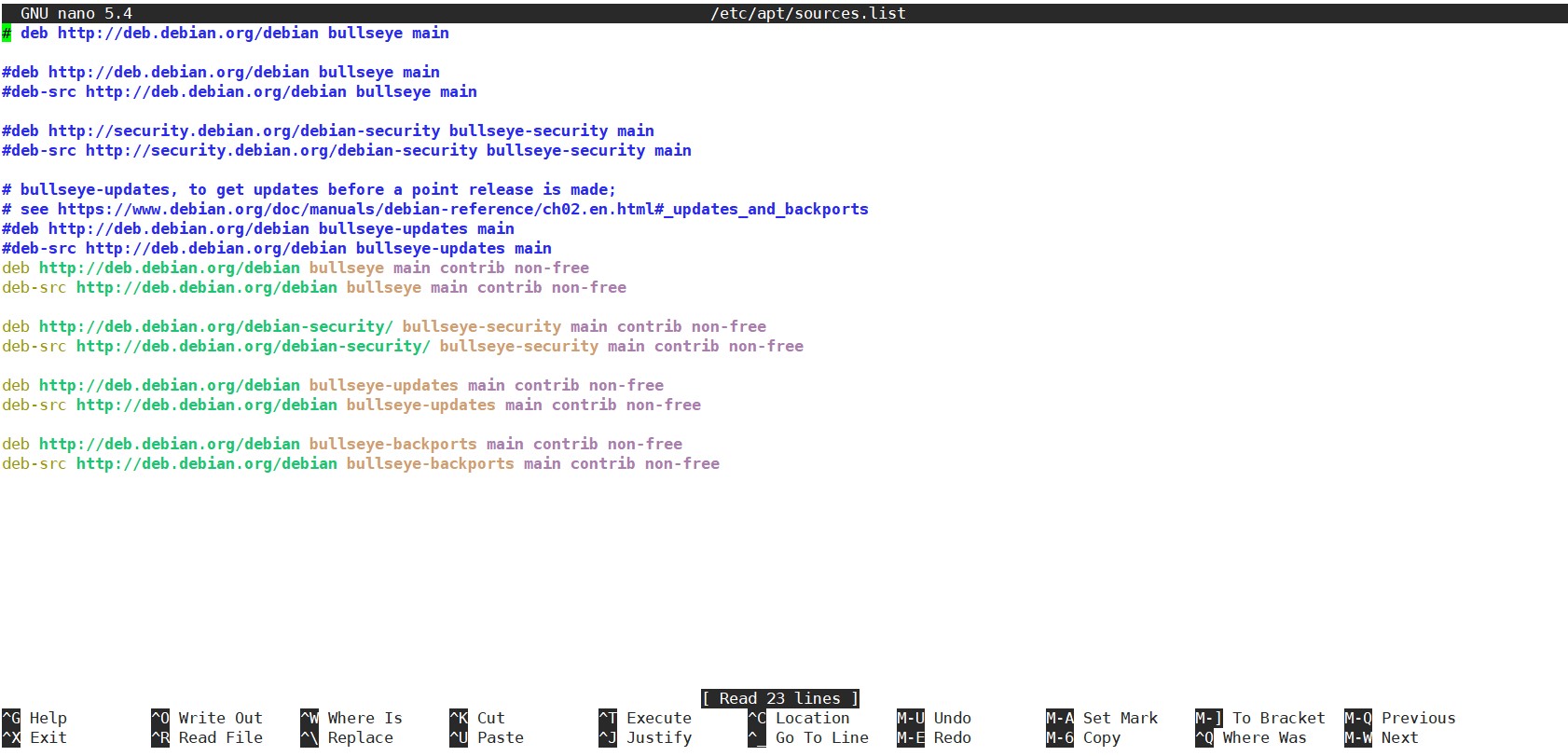
如图所示,即为nano打开sources.list后的界面,最下面两行为提示,比如Ctrl+E为退出,如果文档被改动了,则会出现下图,询问是否保存。如果没有被更改,则会直接退出。
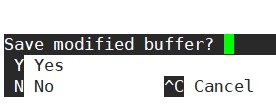
Y则保存,N则不保存,Ctrl+C取消操作。此处输入Y,则会如下图:

此时按下Enter键就会保存了。
这里多提一句关于Debian 11的更新源内容,一般是以下6行。
1 | deb http://deb.debian.org/debian bullseye main contrib non-free |
deb表示为已经编译好的安装包,类似于Windows上的MSI安装包,deb-src是源文件,万一没有打包好,提供自己本地编译安装的机会。总共分三大行,第一行是系统主文件,第二行是安全性更新,第三个是一些更新补充,推荐三个都写上。在每行的末尾都有main contrib non-free字样,其中main是官方给的包/源,严格遵守相关开源协议;contrib是包/源本身遵守相关开源协议,但是它们的依赖则不是;non-free是私有的软件,比如上文提到的Realtek的WiFi驱动等。除此之外,其实还有个Backports作为第四大行,是将比较陈旧的软件移植过来的,很少会用到,一般默认不写上。
nano虽然好,但是功能简单,只适合一些简单的文本文件编辑功能,而发展自vi的vim则被成为编辑器之神(Emacs被称为神之编辑器,Linux之父Linus Torvalds就在用)。系统会自带vi但是不带vim,正好我们可以使用上述修改过的更新源来安装vim作为示例。
1 | apt update # 更新一下源 |
使用vim /etc/apt/sources.list打开更新源文件,如下图所示:
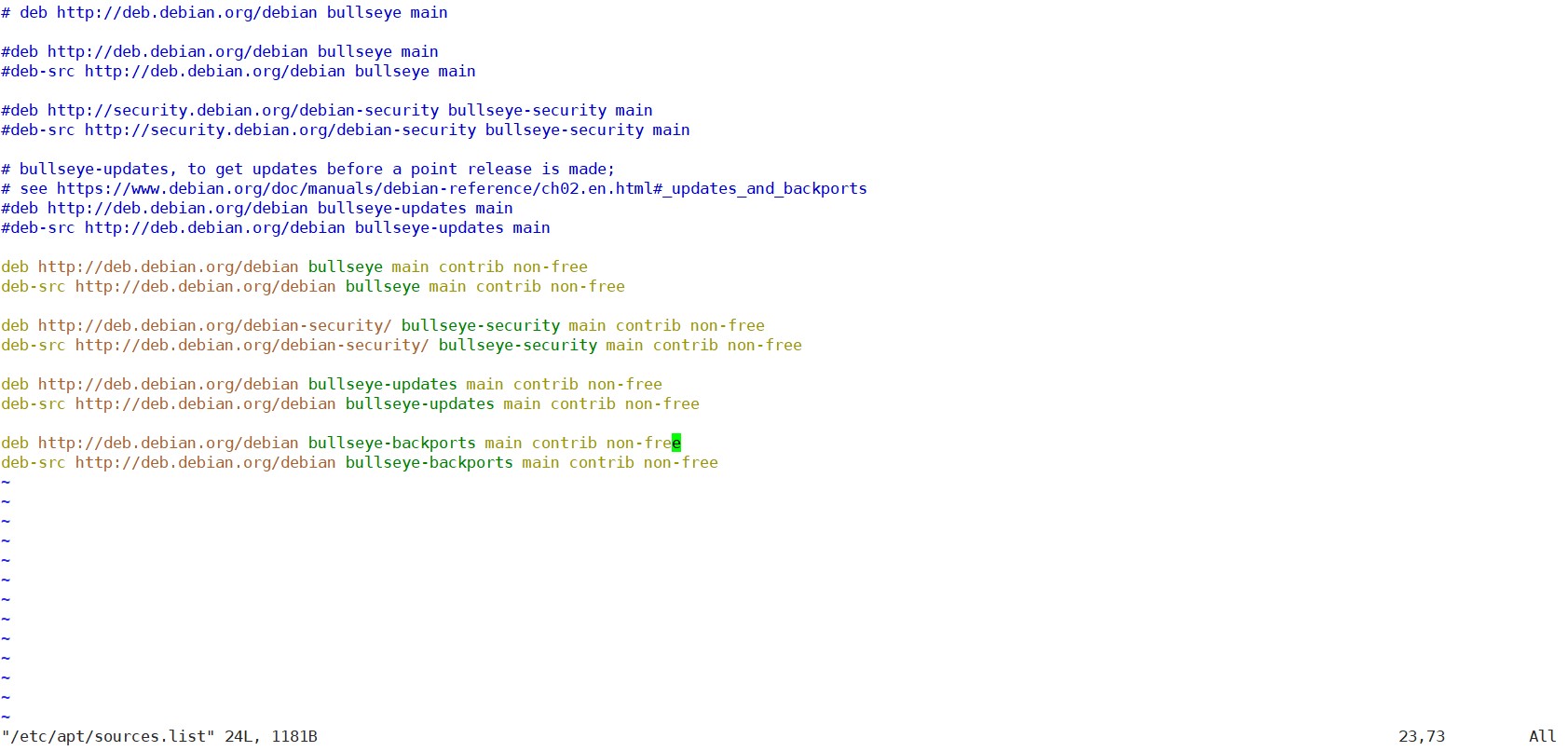
vim功能众多,使用复杂,得慢慢说。左下角是此文件的路径和名称,右下角是光标此时的行数和列数。此时是无法直接输入,要先按下insert或者i键变成插入模式才行。此时,左下角如下图,变成了INSERT/插入模式。
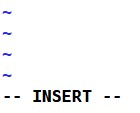
然后就是该怎么写就怎么写,一些快捷键去百度谷歌必应吧,说的肯定比我详细。但是必须提到如何保存文件:insert模式下按esc键(一般是键盘最左上角,99%的人可能都不怎么用的一个键),INSERT会消失不见,如下图:
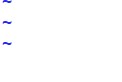
这个时候再按下:键,界面上也会出现一个冒号,如下图。注意,这个冒号是半角的,全角冒号是没用的。

这个时候,按下wq这两个键,即可保存内容。w是write/写入的意思,q是quit/退出的意思。如果你不想保存,则只输入q键即可,但是有时候因为文件已经被修改了,vim不让退出,这时候输入q!就可以了,感叹号是强制执行的意思,执行后文件不会被修改并且会退出vim。
1.4 更新系统
至此,不管是使用nano还是vim都可以对更新源进行编辑了,让我们来具体了解一下如果更新系统和相关指令。
1 | apt update |
以上三行,分别是和更新源同步,显示出哪些软件可以更新,以及进行更新。
如上文中,安装了vim,若想卸载vim,则有以下两个命令,任意一个即可,但之间存在差别。
1 | apt remove vim -y |
第一个会址卸载vim软件本身,配置文件仍然会本留下;第二种连带着配置文件和相关依赖一起卸载了,所以存在一定风险。除此之外,apt autoremove是对整个系统进行整理,将不需要的依赖卸载了,不针对于特定软件。
2 SSH连接和基础配置
一般VPS供应商都会提供SSH的链接方式,包括用户名,密码和端口号,一些注重安全性的会修改端口号甚至只有采用密钥才能登陆VPS。这里使用纯净版的系统和默认配置进行演示。
2.1 连接SSH的软件和相关操作
SSH软件有开源的和不开源的,有付费的和免费的,整理了一个常见SSH客户端(Windows平台)的对比表格和相关信息。其实在2021年,macos、Linux和windows 10都自带SSH功能,这里先不讨论。个人目前主用mobaxterm,偶尔使用xshell。
| 名称 | 免费与否 | 下载地址 |
|---|---|---|
| Xshell | 家庭/学校免费 | https://www.netsarang.com/zh/free-for-home-school/ |
| MobaXterm | 家庭版免费 | https://mobaxterm.mobatek.net/download.html |
| FinalShell | 基础功能免费 | https://www.hostbuf.com/t/988.html |
| electerm | 免费+开源 | https://github.com/electerm/electerm/releases |
| PuTTY | 免费+开源 | https://www.chiark.greenend.org.uk/~sgtatham/putty/latest.html |
Xshell:传播广泛,自带中文,个人使用完全免费,但是会话窗口限制最多只能打开四个SSH连接,再多之后就会自动新建会话窗口了,传输文件需要配合Xftp才行。目前国区被臭名昭著的思杰马克丁代理了,如需使用,请前往官网下载,在输入邮件和姓名后,会收到一封邮件,邮件里面给出下载连接。
MobaXterm:只有英文版本,偶尔会反应慢半拍,除此之外没缺点。功能极其强大,传输文件、性能监控、串口通信、X11支持、IP检测、宏、WSL、远程桌面等,能想到的功能都有,而且个人使用免费。
FinalShell:国人开发,所以本地化很好,全中文,日常需要的功能也都有。有一些进阶功能需要付费,也可以云端保存SSH账号,虽然也是付费功能。缺点的话,和MobaXterm一样,JAVA写的东西,总是让人觉得慢半拍。
electerm:日常所需功能都有,完全开源和免费,还可以通过GitHub实现免费的云端保存SSH账号功能,适合自己折腾和魔改。基于electron开发的,从而实现了跨平台,Windows、Mac和Linux都有客户端。不过缺点也显而易见,electron本质上是个浏览器,占内存和硬盘空间。
PuTTY:由Simon Tatham开发和维护的,老牌中的老牌,但是缺少人性化设置,不推荐。
2.2 SSH配置文件介绍和修改
SSH的配置文件在/etc/ssh/sshd_config中,是一个纯文本文件,可以使用nano或者vim打开和编辑。打开文件后,在前几行就能看到#Port 22字样,这个代表使用了默认的22端口作为SSH连接使用。因为大家都在使用22端口,所以会有一些扫描机器使用弱密码不断尝试登录,使用lastb命令可以查看登录失败的记录,如下图。233333是尝试登录的账号,144.214.xxx.xxx是发起者的IP,最后面是尝试登录的时间。

因此,我们可以改成高端口,比如35261这种没有特殊含义/排列的随机数,以减小被攻击的可能。要注意端口只能在0-65535之间,并且很多低位数的端口,已经被共识的程序占领了,比如80端口是http的,443端口是https的,就如22是SSH的一样。此处,我们修改/etc/ssh/sshd_config中的端口数后,还需要重启SSH服务才行,否则只会在系统下次重启后才启用新的端口。
1 | systemctl restart ssh #重启SSH服务 |
systemctl是systemd的命令,用于启动和监控系统服务的,在系统内核启动后,systemd就会开始服务,restart即重启的意思。关于systemd的相关内容,后文会详细说明。
除此之外,把密码改的复杂一些,也可以有效的降低系统被黑的风险,使用passwd root命令,即可修改root账号的密码,会提示New password:,此时输入新密码,注意这里是看不见任何输入反馈的,随后在显示Retype new password:后再次输入一遍,如果两次密码相同,就会更新root密码了。
2.3 使用密钥登陆SSH
即使更改了端口,但因为使用密码即可登录,考虑到不是所有人都会使用强密码,所以SSH提供了使用密钥登录的功能,可以简单理解成是一长串复杂的并且可以相互验证的密码。以root用户为例,演示如何将SSH由密码登录改成密钥登录。
输入ssh-keygen -t rsa,随后一路enter键,如下图

在显示完成后,在/root/.ssh/文件夹下,你将看到id_rsa和id_rsa.pub两个文件,id_rsa是私钥,下载下来并妥善保存,id_rsa.pub是公钥,放在服务器上的。将id_rsa.pub写入到SSH的密钥文件中:
1 | touch authorized_keys |
除此之外,还需要给文件和相关文件夹合适的权限:
1 | chmod 600 authorized_keys |
这里有个~,它代表的是当前用户,比如现在是root用户,那~就是root,所以chmod 700 ~/.ssh等于chmod 700 /root/.ssh
现在密钥已经配对好了,还需要修改SSH的配置文件,打开/etc/ssh/sshd_config文件,查找并修改如下:
1 | PubkeyAuthentication yes # yes表示允许密钥登陆 |
使用systemctl restart ssh重启SSH服务,此刻,你将只能使用密钥才能登录,一旦私钥遗失了,就再也进不去了。
3 Linux文件系统
3.1 文件系统格式
与Windows分割硬盘(甚至一个硬盘被划分成了好几个)不同,Linux的是将所有硬盘都挂载在了一起。简单来说,Windows分C盘D盘等,还针对软盘额外给予了A盘和B盘,Linux把所有的硬盘都放在了/下,即根目录,这也是Linux中root账户的权限最大的原因,root即为根,如同树根一样,所有的内容都要基于根才有了可能。文件系统是另外一个极其复杂的内容,这里只提到Windows使用的是NTFS,而Linux普遍采用EXT4格式,这两种文件系统互不兼容,装在Linux系统上的硬盘,在Windows上是无法直接读写的,必须使用额外的软件才能访问。反过来,在Linux上读取Windows下的硬盘中的内容,需要安装ntfs-3g才行。这两种文件系统各有优缺点,一般人用就行了,不要问,问就是用默认。实际上,目前在广泛使用的文件系统种类繁多,所有需要在它们之间交换文件的时候,会使用exFAT格式的U盘/硬盘(exFAT是FAT的替代品,因为FAT下单个文件最大不能超过4G)。
3.2 文件树、文件夹功能和权限
在/目录下,使用ls -la会显示出所有的文件和文件夹(如下图所示),a是列出所有文件,l是显示详细信息。

第一列是文件/文件夹的权限,一共有10个字符,第一位是文件类型,比如d代表文件夹,l代表链接。之后,三个为一组,总共3组。r是读,w是写,x是执行,也可以通过数字来区分,r是4,w是2,x是1,所以有了常见的一把梭chmod +777。第二列是硬链接数量,即这个文件/文件夹下有多少真实放着的文件。第三列和第四列是这个件分别属于谁,以及这个人是哪个组的。这里的组概念来源于最开始的unix是个多用户系统,所有会把用户分类,比如某软件用户放一个组,系统维护人员放一个组等。第六列是文件/文件夹大小,默认单位是K。第七八九列是修改的日期。最后一列是文件/文件夹的名字。我们会发现有一些->的字样,这是指软链接。软连接类似于Windows上的快捷方式,而硬连接类似于复制了一份(但并不会真的占用空间)。
- bin或者usr/bin:应用程序,比如Python的主程序就在这里
- boot:系统启动文件
- dev:外部硬件设备,Linux下一切皆文件,所以外部硬件设备也是以文件形式出现
- etc:系统的配置文件,比如上述提到的SSH的配置文件就在这里
- home:用户目录,类似于Windows上的桌面
- initrd.img:启动文件,可以看到它被软连接到了boot目录中
- lib:库文件,类似于Windows的dll,程序的依赖都在这里
- lost+found:丢失寻找文件,系统被强迫关机后,会在这里记录下来
- media:媒体文件,如果系统发现了光盘之类的,会自动挂载到这里
- mnt:临时挂载目录,上述的光盘,还有U盘硬盘,如果手动挂载,都会选择这里
- opt:系统额外软件的安装位置,极少使用,比如甲骨文的数据库会放一些东西在这里
- proc:系统进程/内核会把一些信息放到这里,本质上是反应系统状态而不是文件
- root:root用户的“桌面”,普通用户在home中
- run:系统启动后存放临时文件
- sbin:root用户的”bin”
- srv:放服务运行而需要的文件
- sys:文件系统,里面包括进程信息,设备信息和终端信息
- tmp:临时文件
- usr:共享资源,类似于Windows安装软件的默认目录
- var:不断变化的文件会放在这里,比如日志
- vmlinuz:启动文件,可以看到它被软连接到了boot目录中
如果我们自己写了一个程序,还放在系统里面运行,那一般是在/usr/local/中新建目录,这遵循着Linux系统的默认规则。
3.3 示例:挂载U盘
如果是Ubuntu桌面的话,会自动挂载U盘,但是无GUI版本的Linux大概率不会,所以会需要手动挂载,又或者加了一块新的硬盘,需要我们自己挂载。
1 | fdisk -l |
fdisk -l是显示出所有的储存,会显示出来类似于/dev/sda1等,mkdir /mnt/usb在mnt目录里面新建一个文件夹,即挂载点,假设sda1就是我们插入的U盘,mount /dev/sda1 /mnt/usb将这块U盘挂载到了/mnt/usb中,这时候我们就能在/mnt/usb中看到U盘里的文件。如果不再需要了,要手动移除这个U盘,使用umount /mnt/usb命令。
4 Shell/Dash入门
让人头大,Shell本身就能写一本书了,少说得有300页!这里面夹杂着从Unix开始的一大堆事情,shell的发展,bash和dash的区别与联系,本身的命令,调用系统的命令,交互方式。累了,姑且先把它当成一堆命令拼凑起来的脚本吧。
还是写个例子,简单介绍一下实际内容,等以后有时间了再继续补充。比如我们想写一个查看CPU和内存使用率的脚本:
1 | !/bin/bash |
细说每一行内容
#!/bin/bash是指定此文件由/bin下面的bash这个程序来执行。
在Debian 11里面,bash其实是dash,别问dash是什么,就写bash,天王老子来了也写bash。Bash全称是GNU Bourne-Again Shell,bash被从NetBSD(一个Unix的分支)上移植到Debian上,所以叫dash (Debian Almquist Shell)。
echo "which useage do you want to konw?"是输出冒号内的文字
1 | echo "1 for CPU, 2 for RAM" |
把输入内容赋值给choice这个变量,即数字1或者2。rcho -p "1 for CPU, 2 for RAM" choice也可以实现相同功能。
1 | if [ ... ] |
这是一个if…elif…else的判断语句,先经过两次判断,如果都不能成功,那就执行最后一行。
才代表变量,不然就默认是文字,-eq是等于的意思。判断是否等于1,是的话就给出CPU使用量,如果不等于1,那就继续判断是否等于2,是的话就给出RAM使用量,如果不等于2,那就输出错误提醒,然后结束。grep是抓取有关键词的那一行,$2是这一行的第几个内容,如下:

grep Mem抓取到了第二行,即真实内存这一行,$2是内存总量,$3是已经使用了的内存,因此($3/$2)*100就是已经使用了百分之多少的内存,
5 Crontab定时任务
Crontab用于定时任务,比如设定周五晚上运行脚本备份网站,又或者每分钟检查一下CPU使用率等。但除此之外,crontab还有个@reboot功能,即可以在系统启动的时候自动运行指定程序。
推荐crontab -e,其中的-e是指当前用户,不建议直接使用crontab。首次运行crontab -e的时候,会让选择使用何种编辑工具,这个随便,nano和vim basic都行,什么顺手和习惯就用什么。

如上图,将每隔15分钟,就会使用位于usr/bin中的python3运行位于/usr/local/weather中的weather.py程序。前五个星号其实是设置的时间,推荐去 https://crontab.guru/ 这里直接设置时间(如下图)。第一个星号是分钟,第二个星号是小时,第三个星号是天,第四个星号是月份,第五个星号是每周的第几天。

6 系统权限
6.1 root和user,以及sudo
上述已经简单的减少了root来源,由于root的权限太高,以至于在实际使用中发现并不安全,而且作为一个初始目的是多用户多终端的操作系统,Linux主要操作都不需要发生在root用户上的。所以这里就有了user这个角色,如果用户多了起来,为了便于管理,也会把某些用户分组,就有了group的概念。以下演示使用root用户新建一个user用户并进入此用户:

如图所示,adduser mjj为新建一个叫做mjj的用户,由于此前并没有除了root之外的用户,所以会使用这个名字作为group/组的名字,并且在/home文件夹里面生成一个mjj文件夹,即mjj的”桌面“。所以输入两次密码,之后会问一堆问题,都是例行的,一路enter就好,最后会问一下信息对不对,输入y就完成添加新用户了。
但此时,mjj这个用户的权限是很小的,四舍五入等于没有,连某些文件夹都不能进去更别说执行软件了。使用su mjj切换到mjj用户中,可以在终端中看到已经从root@rn变成了mjj@rn,rn是这台服务器的名字,即为某某在rn这台服务器上。查看以下root文件夹下有些什么东西,结果发现权限不够而被拒绝访问/Permission denied。

所以我们要给一个能够临时使用root权限的能力,这被称为sudo。
1 | su root #切换回root账号 |
此时,我们再切换到mjj用户上,在刚才的命令前加上sudo,临时获取root权限,就可以查看了:

在用户首次使用root权限的时候,系统会提示三个准则,也请谨记:
- 尊重他人隐私;
- 输入之前请三思;
- 能力越大,责任越大。
6.2 chmod和chown
chmod的全称是change mode,是针对于文件夹或者文件,改变它们的权限,这样就可以让某些用户正常使用了。这里不深入探讨chmod的使用详解,仅演示一些常见的内容。chmod +x helloworld.py 这里的x在上面说过,是执行的意思,即赋予此程序被执行的权限,多见于一键脚本里面,让脚本能够正常运行。+是新增权限,如果是-则是去除对应的权限。chmod -R 755 folder/ -R如上述的rm -rf中的r一样,是递归,即从这里开始,下面不论多少层文件夹,都执行这个命令。755是换算下来,则是root用户可以读写执行(1+2+4=7),用户和用户组只能读和执行(1+4=5),不能对文件进行更改。某些程序会对文件的权限有着极其严重的控制,比如上说的SSH密钥,分别给authorized_keys600的权限和.ssh文件夹700的权限,意味着只能被所有者/owner读写,在例子中即为只能被root账户读写。这种设计让没有相应权限的人无法修改密钥登陆的方式,换而言之,隔绝了用户之间的操作,从而增强安全性。
chown的全称是change owner,是用于设置文件所有权的。由于归属者的概念并没有文件这个概念常见,所有chown比较少见到,大多数人接触到的时候,大概是建网站的时候用chown -R www-data:www-data-group /var/www/html来确定文件关联。这句的意思是,将/var/www/html这个文件夹及里面的所有文件都归给www-data-group用户组的www-data用户。这样做的目的是实现权限分离,文件分离,从而让服务器可以更方便的被维护,以及明确使用途径。不过考虑到mjj大部分都是使用VPS的,可能很难遇到需要chown的情况吧。
不要chmod +777!不要chmod +777!不要chmod +777!人才是服务器安全的最大漏洞!
7 Systemd入门和配置
7.1 开机自启和进程守护
Systemd是由Redhat家的Lennart Poettering开发的,其人以创造性和不靠谱闻名,Systemd在最开始的时候,和init相比没有明显优势,经过多次迭代才有了今天的稳定性和适用性,现在就让老旧的init进入历史垃圾桶吧。事实上,在Linux系统启动的时候,一旦kernel运行了,Systemd就会跟随启动,之后由Systemd唤醒并维护各个程序的正常运行,比如网卡,显示器,SSH服务等。你会在/etc/systemd/system/文件夹中发现一个叫做sshd.service的文件,并且还是enable模式的,这意味着SSH是开机自启的,并且系统会一直监控这这个程序,如果程序崩溃,系统会尝试自动重启它以确保能够正常运行。
以著名的内网穿透frp的服务器端的Systemd文件为例(下节将详细介绍如何搭建frp),将frps.service放到/etc/systemd/system/文件夹中,使用以下命令
1 | systemctl enable frps.service |
systemctl是systemd在系统中的程序名字,enable是指让这个程序能够开机自启,start为让程序现就运行,status是查看这个程序现在的状态,restart是重启程序。
当然,我们也可以自己写systemd的service文件,这里以 https://github.com/cnsilvan/UnblockNeteaseMusic 解锁网易云音乐的程序做参考
1 | [Unit] |
一共分为三组,分别为Unit,Service和Install。Unit是这个服务的名称,示例中为UnblockNeteaseMusic而After和Wants指明的network.target意味希望这个程序在网络服务启动后再启动,毕竟是个网络功能,不能还没有网就启动了。Service是核心部分,Type指定了类型,Simple是默认的类型,发现有网了就启动。此外,常见的还有fork和idle,前者意味着程序依赖于另外一个程序的运行,通常还会配置PIDFile,后者是等系统空闲了再启动,属于一点都不急的。WorkingDirectory是工作目录,ExecStart是执行的命令,实例中,是用位于/usr/bin/的nodejs执行位于工作目录的app.js这个文件,并且还带了参数http://music.163.com -s -p 8888。RestartPreventExitStatus是指如果报错信息为23则不会再重启了,具体报错信息是运行的程序决定的。Restart=always指只要不是23的报错信息,那就一旦服务停了,Systemd就会去重启。最后一部分,Install中的WantedBy=multi-user.target指网络服务已经正常启动,也可以让用户登录了,但是并没有开启GUI服务,这个部分不用去探究。
7.2 Timer代替Crontab
我写了一个自动登录百度贴吧并签到的shell脚本,想每天都运行一次帮我拿积分,但是又不想用crontab实现定时任务,那么Systemd也是有类似的功能的,名字叫做Timer,即定时器。这个功能需要两个文件,比较繁琐。
需要再/etc/systemd/system/中写两份配置文件,tieba.service和tieba.timer,前缀必须一样,后缀不同。
前者很简单,就是个脚本(如下),名字和程序的路径:
1 | [Unit] |
后者tieba.timer需要详细解释:
1 | [Unit] |
Timer的名称需要是service名字后面加一个Timer,用以提高准确性。OnCalendar类似于corntab的* * * * *,实例中的意味每天中午12点的时候执行以下tieba.service中的位于/home文件夹的tieba.sh这个程序。此处的WantedBy是timers.target,指明是个定时器。
8 手动配置系统:以frp为例
frp是个内网穿透软件,可以将局域网设备通过frp服务端映射出来,实现公网服务,常见的有SSH、http/https服务等。这里以将内网设备的SSH映射到有公网IP的服务器上为例,从而不在家也能服务家里面的服务器了。
在这里下载最新版的安装包 https://github.com/fatedier/frp/releases

如图所示,0.38.0是版本号;后面的是系统,darwin是MacOS,freebsd是UNIX的一个分支,这里我们选择linux;紧跟着的是CPU架构,由于本次服务器的客户端是装了64位系统的树莓派4B(arm架构的CPU),所以选择frp_0.38.0_linux_arm64.tar.gz,而服务端是普通的VPS,所以选择frp_0.38.0_linux_amd64.tar.gz。
服务端配置
注意:版本号和CPU架构须按照实际情况决定。
1 | wget https://github.com/fatedier/frp/releases/download/v0.38.0/frp_0.38.0_linux_amd64.tar.gz |
客户端配置
1 | wget https://github.com/fatedier/frp/releases/download/v0.38.0/frp_0.38.0_linux_arm.tar.gz |
上述与服务器配置类似,就不重复了,但需要额外修改服务端的配置文件,让它知道该和谁连接,打开/etc/frp/frpc.ini配置文件
1 | [common] |
其中,需要填写服务器端的IP,7000端口是握手和保活用的,默认就好了。[raspi]是客户端的名字,不可以重复,local_port是客户端的SSH端口,remote_port是远程的端口,此处假设是6000。
1 | systemctl enable frpc.service |
设置开机自启并立即运行,此时在SSH软件上,通过 服务器IP:6000就可以连接到这台内网的树莓派了。
9 网站环境搭建
网站搭建,说简单也简单,安装一个nginx放个html页面就算是了,但也可以做的极其复杂以至于需要一个团队,比如淘宝。这里提供了两个搭建网站的方法:面板和手动搭建。对于小白用户,还是推荐用用面板吧,不然出问题,网站被黑都不知道如何解决。
9.1 宝塔解人忧
宝塔面板是个伪开源的一键式建站面板,国内版可以在 https://www.bt.cn/ 中找到安装方式,目前的安装命令是wget -O install.sh http://download.bt.cn/install/install-ubuntu_6.0.sh && bash install.sh 。需要注意的是,国内版需要登陆并且验证手机号后才能操作,宝塔也有强制后台升级的前科。

除此之外,还有国际版的叫做aapanel,安装地址为 https://www.aapanel.com/install.html ,安装命令是wget -O install.sh http://www.aapanel.com/script/install_6.0_en.sh && bash install.sh。相对而言,国际版的隐私保护会更好一些,不会要求手机号等信息,但是默认语言是英文,如果会哪怕一点点英文,都推荐使用国际版的。
宝塔有一点不好的地方是动辄编译(原先是在CentOS上开发的,所以有这个臭毛病),面板是python3写的,安装起来很快,但是要安装一些服务的话,如果VPS性能不好,则需要花费相当长一段时间来编译安装,普遍30分钟起步。
9.2 手动搭建
宝塔面板是将网站搭建可视化了,本质上和手动搭建没有区别。这里主要是介绍常见的相关软件和Let’s Encrypt配置SSL证书的方法。
9.2.1 Apache和Nginx
Apache和Nginx都是Web服务器。前者是老牌Web服务器软件,对PHP有着优秀的支持,并且动态响应优秀,但是对性能和内存要求高。后者是俄罗斯出品,对静态网站支持良好,性能消耗也更小,反代和简单的网站都倾向于使用Nginx,甚至还有一系列基于Nginx衍生出来的版本,比如Tengine就是淘宝从Nginx衍生出来的,用以支撑淘宝的各种服务。除此之外,还有个Caddy也用的比较多,这是由golang语言写出来的,所以对多线程高并发的支持很好,并且自带SSL证书申请的功能。
入门用户首选Nginx,毕竟网站没有什么服务,对VPS的性能消耗也少点。当然,选择Apache也完全可以,入门用户其实很难用到需要对比选择Apache和Nginx的时候。Caddy的话,先不推荐入门用户了。
安装Apache使用以下命令
1 | apt install apache2 |
安装Nginx使用以下命令
1 | apt install nginx |
这两个软件安装完后,都会开机自启和立刻运行,浏览器中输入http://ip就可以看到默认的网页,比如Nginx的是这样:
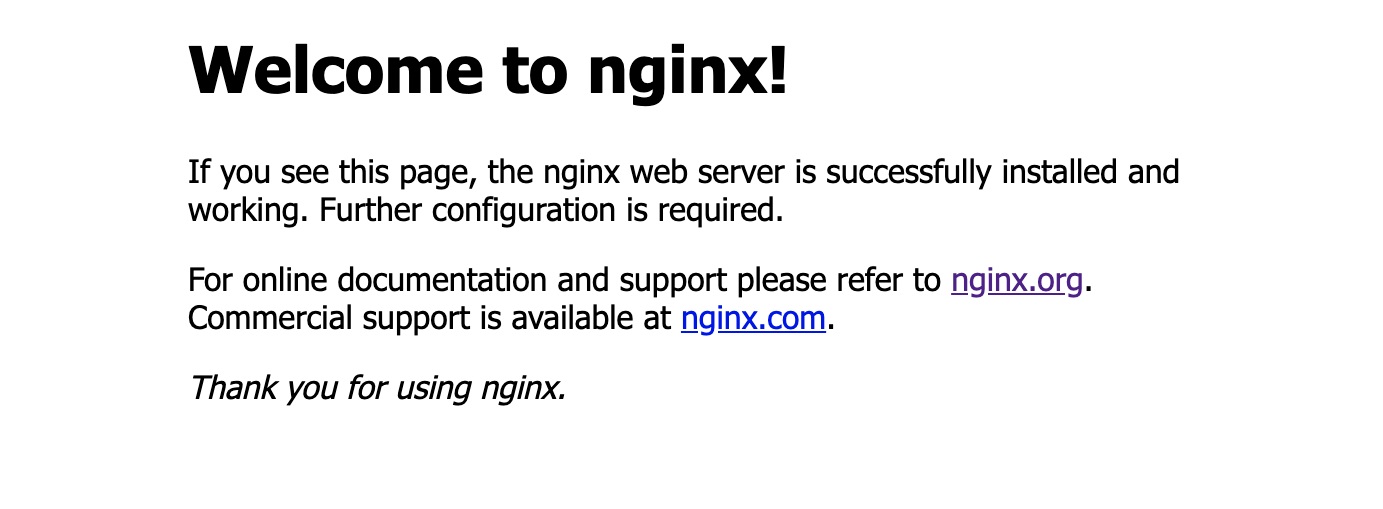
9.2.2 PHP
安装了Nginx之后,可以实现静态网页,但是常见的网站平台,比如Wordpress和typecho都是PHP写的,所以还需要安装PHP才能运行。
1 | apt install php-fpm |
安装完php还不算完事,还得让Nginx知道,也就是需要更改Nginx的配置文件。
进入目录/etc/nginx/sites-available/中,将默认的文件default重命名为网站的域名,比如mjj.hostloc.com,即mv default mjj.hostloc.com,打开mjj.hostloc.com,在下述的第二行末尾加入index.php
1 | # Add index.php to the list if you are using PHP |
并且将下述的_改成网站域名
1 | server_name _; |
随后,重新软链接,并重启Nginx
1 | rm /etc/nginx/sites-enabled/default |
注意域名不要填错了,重启完后,Nginx将能够和PHP一起支持动态网站。
9.2.3 MySQL和MariaDB
MySQL是一个市场占有率极大的数据库软件,应用场景极其广泛,最开始是SUN公司开发的,2009年被甲骨文收购。甲骨文作恶多端,所以MySQL的一部分作者则独立出来,直接做了一个复刻版的,被命名为MariaDB,Maria是作者女儿的名字,Linux社区逐步放弃MySQL而采用MariaDB。所以在近期发布的各Linux版本中,默认是没有MySQL的,一律采用MariaDB。
1 | apt install mariadb-server # 安装数据库 |
由于是首次使用,所以在如下提示中,直接enter键就可以了,因为数据库的root用户此时并没有密码
1 | NOTE: RUNNING ALL PARTS OF THIS SCRIPT IS RECOMMENDED FOR ALL MariaDB |
随后,会询问是否要设置数据库的root密码,怎么说呢,反正就建个站而已(不涉及多用户多服务),有没有无所谓,我习惯性的不设置(输入N)
1 | OK, successfully used password, moving on... |
现在,新建一个用户和对应的数据库
1 | mysql # 进入数据库,如果有root密码,则是mysql -u root -p |
9.2.4 Let’s Encrypt,SSL/TLS
http连接,由于不是加密的,所以任何人都可以查看内容,这对于一些金融服务有着巨大的危害,比如使用信用卡在网上购物的时候,账号和密码会被获知。所以网景(Firefox浏览器的前身)提出了SSL(安全套接层/Secure Sockets Layer)这个概念(后来演变升级为TLS,即传输层安全性协议/Transport Layer Security),http变成了https,电脑会内置证书,而网站也会有一个证书,只有两者相互验证成功,才能正常浏览玩网页,并且全程加密(DNS部分并不是加密的,所以有个DoH,dns over https)。
SSL/TLS证书是个垄断行业,电脑内置的证书就那么几家,如果想网站被大多数浏览器/系统接受,那就只能去申请其中某家的证书,这里面层层签发转售,几近无本万利。不过好在还是有很多免费的SSL/TLS证书的,比如Let’s Encrypt提供三个月的免费证书,而亚洲诚信通过第三方公司,提供一年免费的证书。这里以Let’s Encrypt为例演示,相关链接为 https://certbot.eff.org/instructions :
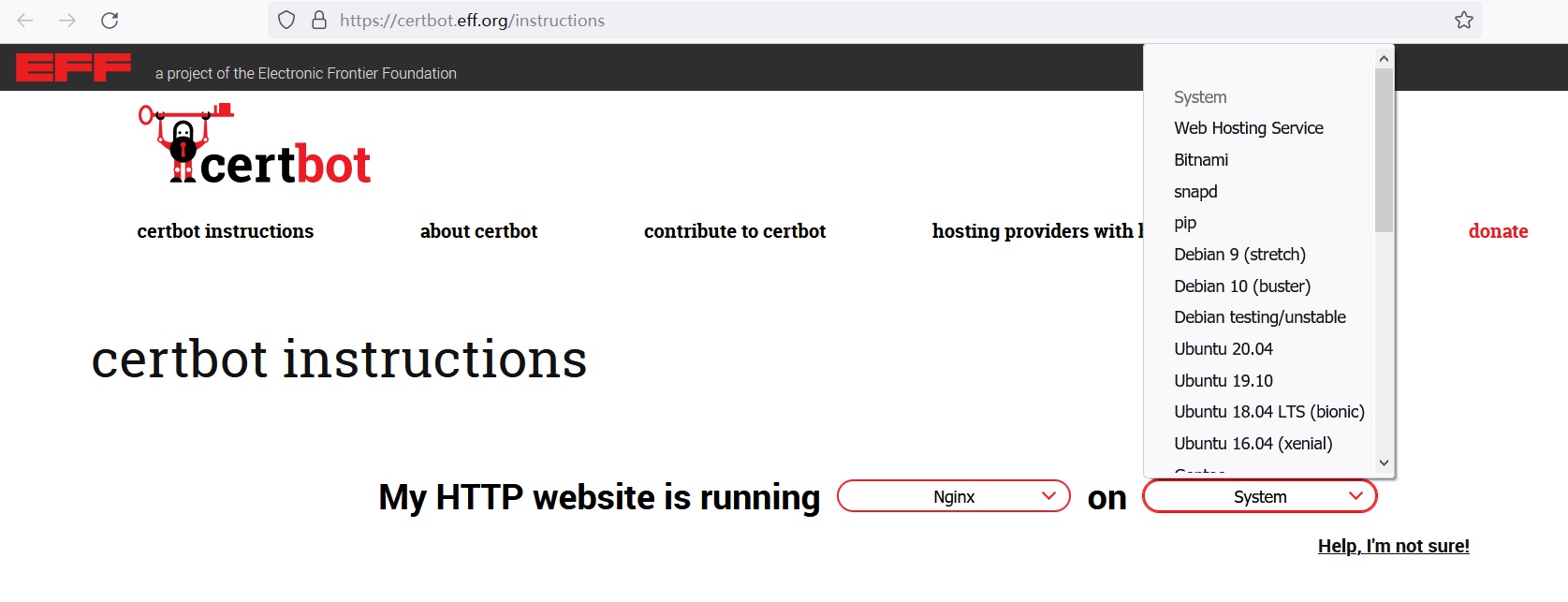
Let’s Encrypt提供的SSL/TLS工具叫做cerbot,可以通过snap或者pip安装。snap是Ubuntu强推的一种软件部署和软件包管理系统,把所有需要的东西都放一起。pip是通过python3的pip安装,pip和snap没有功能上的区别,不想被Ubuntu强推就使用pip。
snap安装cerbot申请SSL/TLS证书
1 | apt install snapd |
然后按照提示,输入邮箱和同意服务协议,并且在提示域名的时候,注意不要输错。
pip安装cerbot申请SSL/TLS证书
1 | apt install python3 python3-venv libaugeas0 |
相比于snap自动每三个月更新证书,pip需要通过crontab加一个定时任务(上述最后一行),另外,也需要偶尔检查以下certbot有没有更新,即使用此命令/opt/certbot/bin/pip install --upgrade certbot certbot-nginx
10 Docker快速入门
Docker的本意是“码头工人”,即搬运别人打包好的集装箱。之所以取这个名字,是因为Docker的功能与此类似:将系统和里面的应用一起打包好,别人“搬走”就能直接使用——可以将Docker粗略的理解成一个包含了系统和应用的虚拟机(严格来说,Docker是使用了沙箱机制的虚拟化容器)。常见的例子就是别人把某一个软件配置好了,用户直接下载下来,简单设置一下就可以使用了,不需要繁杂的配置过程,所以在批量服务中有着广泛的应用场景。Docker分为社区版/CE(Community Edition,免费的)和企业版/EE(Enterprise Edition,收费的),两者功能无本质区别,以下默认使用社区版。
10.1 安装Docker环境
1 | apt update # 同步更新源 |
添加GPG密钥,注意这里和上面一样,必须是root权限(如下命令)。这里简单介绍一下GPG,全称是GnuPG,真·全称是GNU Privacy Guard,一个密码学软件,用来验证通信中的安全性,防止传输过程中被篡改,前身是Pretty Good Privacy/PGP。
1 | curl -fsSL https://download.docker.com/linux/debian/gpg | gpg --dearmor -o /usr/share/keyrings/docker-archive-keyring.gpg |
选择使用稳定版,如果需要nightly或者test版,可以把下面的stable改成对应的版本。
1 | echo "deb [arch=$(dpkg --print-architecture) signed-by=/usr/share/keyrings/docker-archive-keyring.gpg] https://download.docker.com/linux/debian $(lsb_release -cs) stable" | tee /etc/apt/sources.list.d/docker.list > /dev/null |
更新并安装Docker
1 | apt update |
期间会下载几百兆的文件,网络不好的话,可能会需要一段时间,当完成安装后,使用docker run hello-world命令来测试功能是否正常,理论上会输出下图内容:
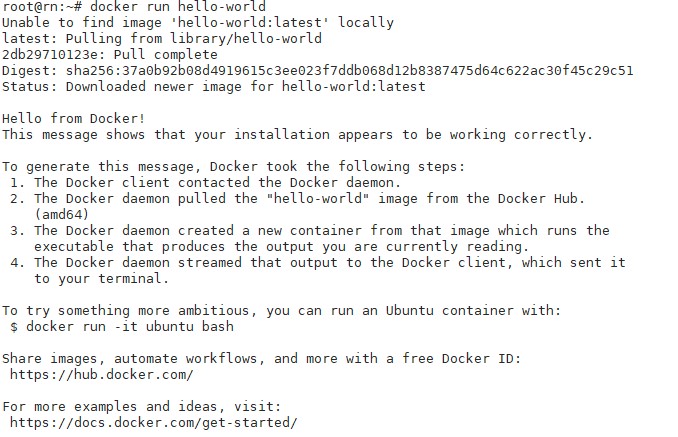
至此,系统已经安装好了Docker环境,可以自己写一个Docker的应用,或者直接拉取别人写好的为自己所用。
10.2 安装别人打包好的的Docker
先说一下常用的Docker命令,然后以安装Docker版本的Nextcloud为例。Nextcloud是一个开源的网盘系统,类似于私有版本的百度云,可以自己搭建从而确保数据都在自己手上而不会被8秒。
10.2.1 常用Docker命令
docker ps 列出所有正在运行的容器,如果需要查看所有的容器(包括未运行或者启动失败的)则使用docker ps -la,这点类似于ls和ls -la的区别。
docker start/stop/restart CONTAINER ID 开启/停止/重启特定容器,后面要加上指定的ID,CONTAINER ID见下文。
docker rm CONTAINER ID 删除容器,如果是删除镜像,则需要把rm换成rmi
10.2.2 安装Docker版Nextcloud
在 https://hub.docker.com/ 中直接搜索Nextcloud,找到官方版本的镜像,点击进去,在右侧有拉取镜像的命令,直接运行即可。
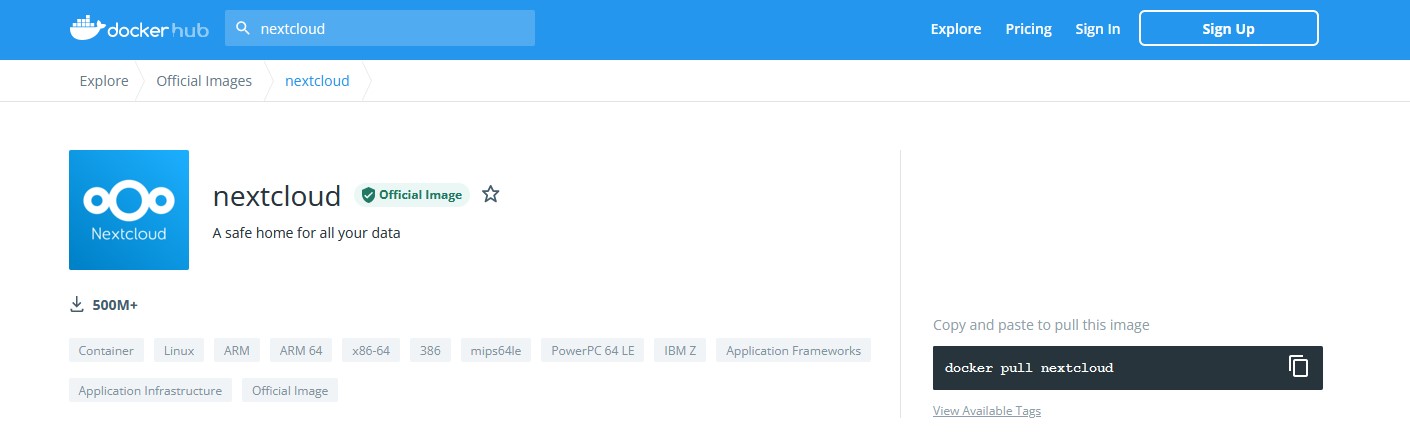
安装过程中会下载各个组件,等全部显示Pull conplete即表示下载完成,之后会自动校验并提示完成。
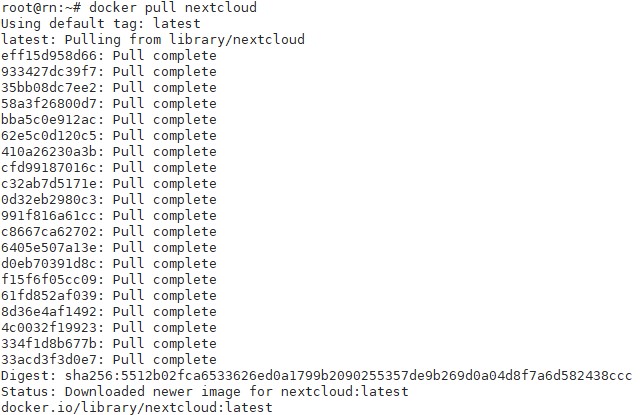
使用docker run -d -p 80:80 nextcloud 运行,此时使用docker ps可以查看到具体的详细信息

CONTAINER ID类似于身份证号码;IMAGE是身份证上的姓名;COMMAND是实际运行的程序;CREATED是创建的时间;STATUS是此时的运行状态;PORTS是端口,上述我们把容器的80端口定向到服务器的80,并且默认ipv4和ipv6都可以访问,接受所有IP的访问(0.0.0.0代表接受所有IP);NAMES是容器的名字,可以理解为外号。
之后就是通过IP或者绑定的域名访问,进行最后的安装。这里就能看出来Docker的优势了:用户无需了解具体操作和搭建步骤,提供者负责维护,这可以极大的简化用户的使用步骤,还可以标准化环境,无论使用Debain还是REHL,镜像/容器都是提供者给定的。

如果不再需要Nextcloud,则首先停止容器,随后再删除:
1 | docker stop c30d348f1ef1 |
10.3 建自己的Docker
Docker通过Unix socket与它的引擎进行通信,出于安全考虑,一般只有root用户和在docker组的用户才能正常访问Unix socket。所以,如果想建一个完善的Docker应用,那么建议额外新增一个用户,并加入docker用户组。